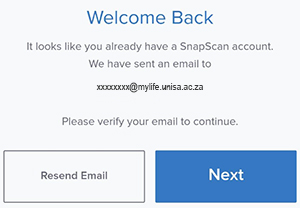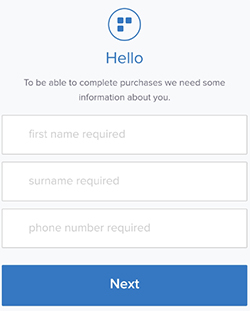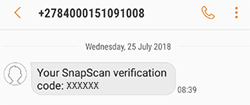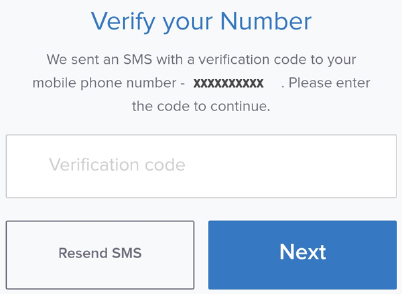Home
- Step 1: Download the SnapScan app
- Step 2: Verify your account
- Step 3: Payment options
- Step 4: Reload your user account on MyQ at a Unisa regional office
- Step 5: How to print
Step 1: Download the SnapScan app
Download the SnapScan app from the Google Play Store (Android devices) or App Store (IOS devices).
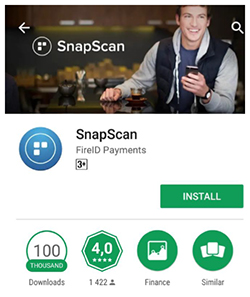
Step 2: Verify your account
Open the SnapScan app and enter your e-mail address.
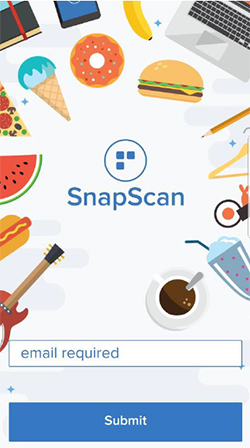 |
If you already have an account:
|
If you are a new user:1. Complete the user information form and click "next".
2. Enter the verification number that was sent to your cellphone and click "next".
|
Step 3: Payment options
Payment option 1: Scan your debit or credit card
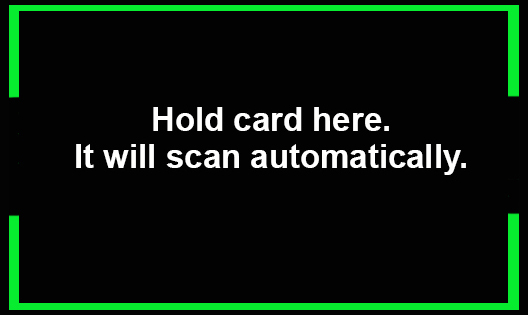 |
Scan your debit or credit bank card. |
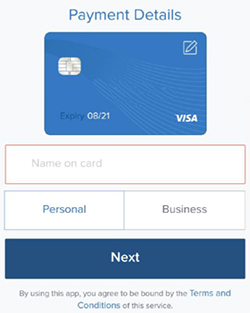 |
Add your debit or credit card details and click "next". Do not use your bank card PIN. |
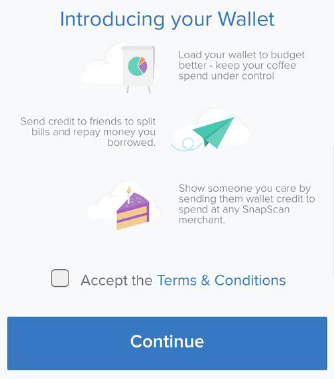 |
Accept the terms & conditions. You can now use SnapScan to pay for your printing at any of Unisa's campuses. |
Payment option 2: Share fund with another SnapScan user
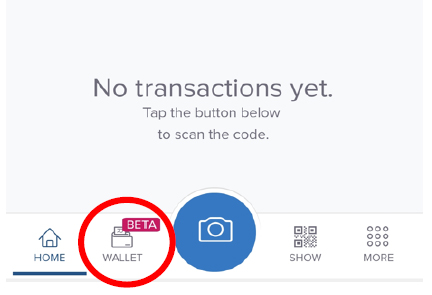 |
Share funds with another SnapScan user with a valid debit or credit card. Select the wallet option at the bottom of the screen. |
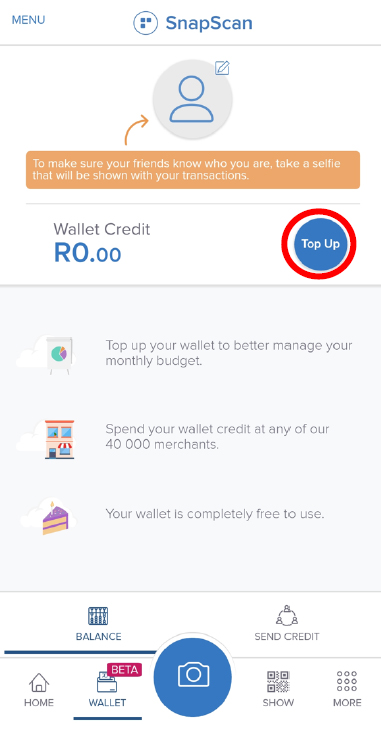 |
Share your invite link to add friends to your SnapScan Wallet. |
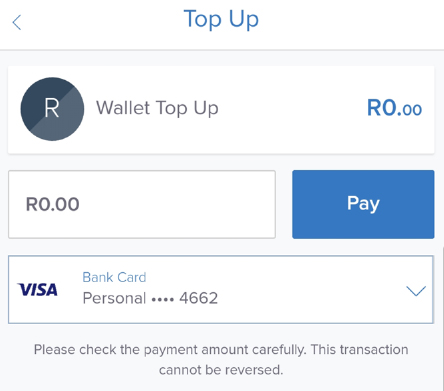 |
You can top up your account and view your current balance. To top up, select top-up option. Enter the amount you want to top up with and press pay. Your account will be credited with the amount. |
Payment option 3: Ask a friend to send you cash (credits)
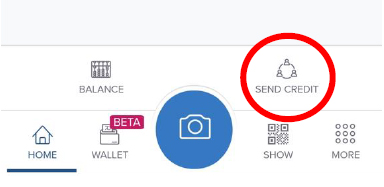 |
If you don't have a debit or credit card, you can ask others to send you cash. Click on the wallet option to send cash. |
|
To invite a friend, click on the "invite friend option". Select the method to invite your friend (eg WhatsApp). |
|
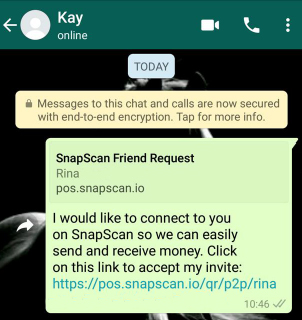 |
A message will then be sent to the friend that you are inviting. |
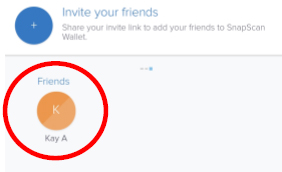 |
After your friend has accepted the invite, their name will be added to your friends list. |
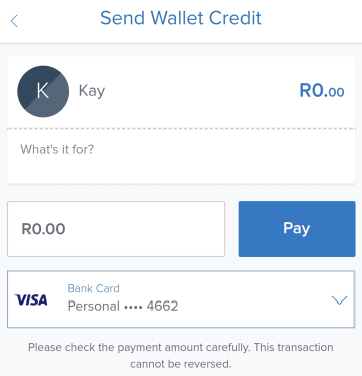 |
This friend will be able to send you money. Remember to click "pay". |
Step 4: Reload your user account on MyQ at a Unisa regional office
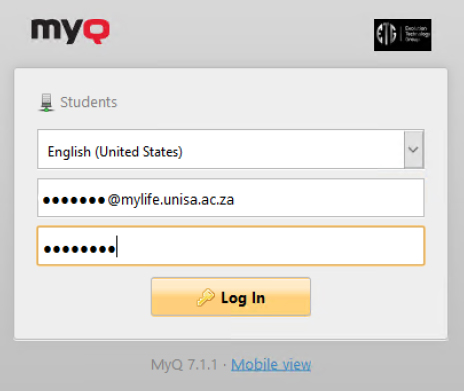 |
Before printing at a Unisa regional office, login to the cashless recharge portal. Use your myLife e-mail account and student number. If you get an error message, please contact the ICT Technician at the regional office. |
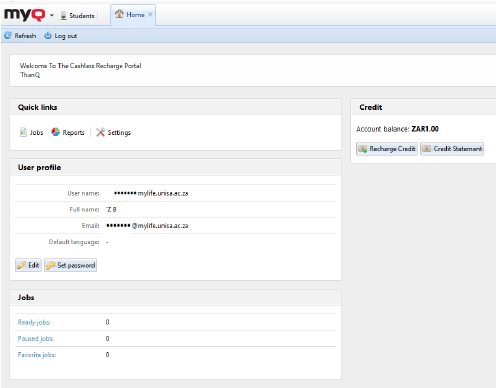 |
Once you are logged in, you will get the recharge terminal dashboard. |
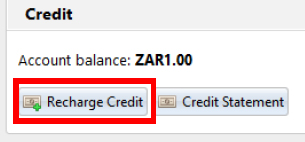 |
To recharge, select the "recharge credit" option on the recharge terminal dashboard. Enter the amount for which you want to recharge and click on "recharge credit". You can also check your credit statement by click on "credit statement". |
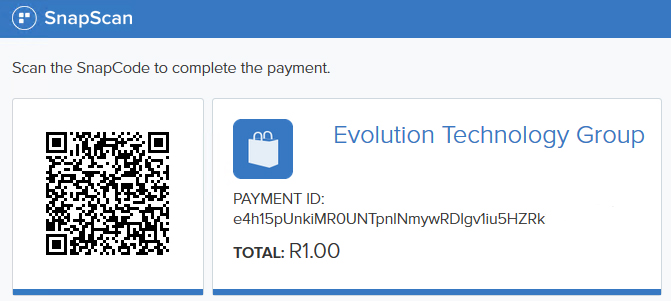 |
Once you have selected the recharge amount, you will be presented with a QR code. Scan the QR code for payment to be collected from your SnapScan account. |
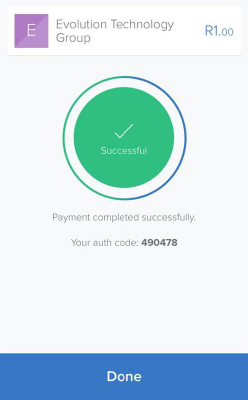 |
Once payment is complete and successful, the funds will reflect as "payment completed successfully". |
Step 5: How to print
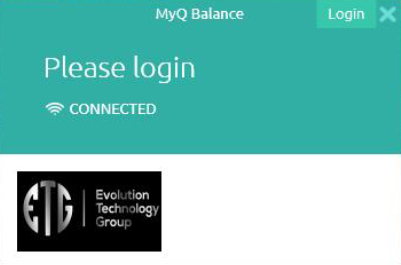 |
When you are ready to print a document, select the file and then "print to student queue". Login with your student number. |
| If the pop-up screen does not appear, click on the systems tray and select the MyQ icon. | |
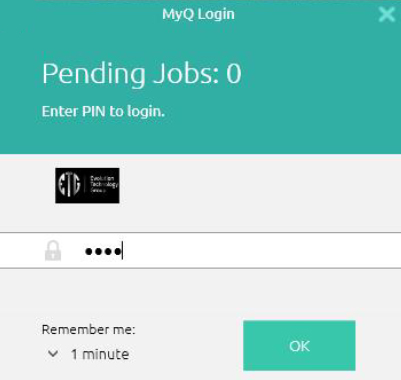 |
Login with your student number to see your document to be printed. If your login fails, please send an e-mail to unisastudents@etg.solutions |
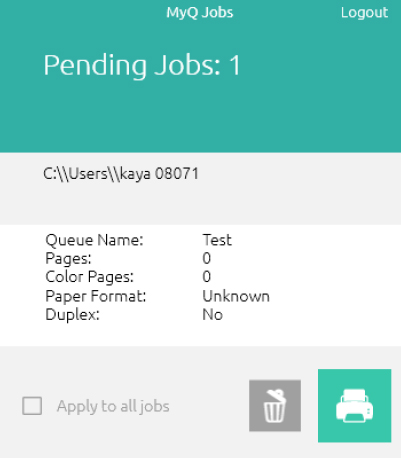 |
Once you are logged in, click on the "print icon" to release the print job to the printer. You may delete the print job at this time. |
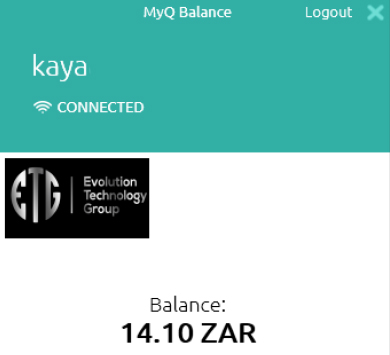 |
You can also check your user balance on the workstation. |
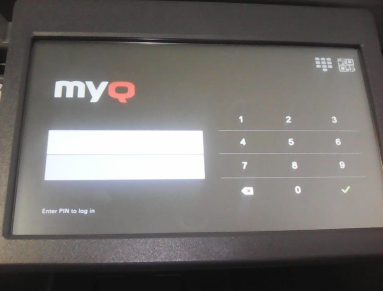 |
To print, log in to the printer using your student number. |
Last modified: Fri Jul 28 15:38:44 SAST 2023